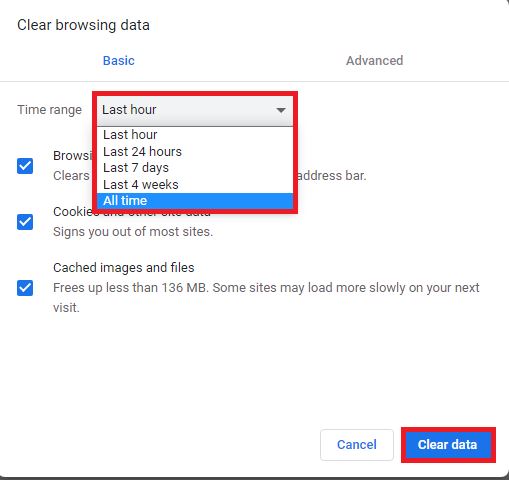How to reset DSRM password

Reset Directory Services Recovery Mode Password In Microsoft Windows 2000 uses the Setpwd utility to reset the DSRM password on active directory server. after 2000 in Microsoft Windows Server 2003, that functionality has been included in the NTDSUTIL tool. Active Directory’s Directory Services Recovery Mode (ADRM) password is require when restore server backups. The password is set when a server is promoted to a domain controller. you can if member of the Domain Administrators group then you can sets the DSRM administrator password during the promotion process for the domain controller. Using Ntdsutil tool you can reset the password of the server on which you are working, or for another domain controller in the domain. 1. Log on server. 2. Right click on command prompt select run as administrator. 3. when command open,Run the ntdsutil command press enter . 4. In the ntdsutil , type command Set DSRM Password and press enter. 5. To the reset password on the server on whic...